Uninstall the original Wacom Driver 2). Go to Wacom site and download the OLDER driver which was pre Mojave. In my case I used a driver from 2018. Restart Mac again after download 5). Go to Security Preferences and ALLOW the Wacom driver to control your Mac. You should now be able to go to your System Preferences screen. Other than simply restarting your computer, one method I'd suggest is to Restart Your Wacom Service Driver (Mac and Windows). An alternate option is to uninstall the driver as usual, but create a new user and install the driver while logged in to that.
- Uninstall Wacom Driver On Mac
- Can T Uninstall Wacom Driver Mac Pro
- Remove Wacom Driver Mac
- Uninstall Wacom Drivers Windows 10
- Can T Uninstall Wacom Driver Mac Os
- Can't Uninstall Wacom Driver Mac
- To continue with installation, the outdated driver must be uninstalled. To uninstall, search for “Wacom Utility.” Once in the utility, click “Remove” under the Tablet Software heading. Once uninstalled, close the Wacom utility and re-start driver installation. When I did the remove, the Wacom Utility, was gone. It won’t let me continue.
- Continue reading this article to learn about the proper methods for uninstalling Wacom Pen Tablet. Manually uninstall Wacom Pen Tablet step by step: Most applications in Mac OS X are bundles that contain all, or at least most, of the files needed to run the application, that is to say, they are self-contained.
- So I decided to do a series of videos about how I setup and use my tablet. But first, we need to talk about installing drivers. This post will have two videos, one for a Mac and one for a PC. Wacom suggests that before you install a new driver you should uninstall the present driver. After uninstalling, then you install the new driver.
Unlike the software developed for Windows system, most of the applications installed in Mac OS X generally can be removed with relative ease. Wacom Pen Tablet Driver 5.3.3-3 is a third party application that provides additional functionality to OS X system and enjoys a popularity among Mac users. However, instead of installing it by dragging its icon to the Application folder, uninstalling Wacom Pen Tablet Driver 5.3.3-3 may need you to do more than a simple drag-and-drop to the Trash.
Download Mac App RemoverWhen installed, Wacom Pen Tablet Driver 5.3.3-3 creates files in several locations. Generally, its additional files, such as preference files and application support files, still remains on the hard drive after you delete Wacom Pen Tablet Driver 5.3.3-3 from the Application folder, in case that the next time you decide to reinstall it, the settings of this program still be kept. But if you are trying to uninstall Wacom Pen Tablet Driver 5.3.3-3 in full and free up your disk space, removing all its components is highly necessary. Continue reading this article to learn about the proper methods for uninstalling Wacom Pen Tablet Driver 5.3.3-3.
Manually uninstall Wacom Pen Tablet Driver 5.3.3-3 step by step:
Most applications in Mac OS X are bundles that contain all, or at least most, of the files needed to run the application, that is to say, they are self-contained. Thus, different from the program uninstall method of using the control panel in Windows, Mac users can easily drag any unwanted application to the Trash and then the removal process is started. Despite that, you should also be aware that removing an unbundled application by moving it into the Trash leave behind some of its components on your Mac. To fully get rid of Wacom Pen Tablet Driver 5.3.3-3 from your Mac, you can manually follow these steps:
1. Terminate Wacom Pen Tablet Driver 5.3.3-3 process(es) via Activity Monitor
Before uninstalling Wacom Pen Tablet Driver 5.3.3-3, you’d better quit this application and end all its processes. If Wacom Pen Tablet Driver 5.3.3-3 is frozen, you can press Cmd +Opt + Esc, select Wacom Pen Tablet Driver 5.3.3-3 in the pop-up windows and click Force Quit to quit this program (this shortcut for force quit works for the application that appears but not for its hidden processes).
Open Activity Monitor in the Utilities folder in Launchpad, and select All Processes on the drop-down menu at the top of the window. Select the process(es) associated with Wacom Pen Tablet Driver 5.3.3-3 in the list, click Quit Process icon in the left corner of the window, and click Quit in the pop-up dialog box (if that doesn’t work, then try Force Quit).
2. Delete Wacom Pen Tablet Driver 5.3.3-3 application using the Trash
First of all, make sure to log into your Mac with an administrator account, or you will be asked for a password when you try to delete something.
Open the Applications folder in the Finder (if it doesn’t appear in the sidebar, go to the Menu Bar, open the “Go” menu, and select Applications in the list), search for Wacom Pen Tablet Driver 5.3.3-3 application by typing its name in the search field, and then drag it to the Trash (in the dock) to begin the uninstall process. Alternatively you can also click on the Wacom Pen Tablet Driver 5.3.3-3 icon/folder and move it to the Trash by pressing Cmd + Del or choosing the File and Move to Trash commands.
For the applications that are installed from the App Store, you can simply go to the Launchpad, search for the application, click and hold its icon with your mouse button (or hold down the Option key), then the icon will wiggle and show the “X” in its left upper corner. Click the “X” and click Delete in the confirmation dialog.
Download Mac App Remover3. Remove all components related to Wacom Pen Tablet Driver 5.3.3-3 in Finder
Though Wacom Pen Tablet Driver 5.3.3-3 has been deleted to the Trash, its lingering files, logs, caches and other miscellaneous contents may stay on the hard disk. For complete removal of Wacom Pen Tablet Driver 5.3.3-3, you can manually detect and clean out all components associated with this application. You can search for the relevant names using Spotlight. Those preference files of Wacom Pen Tablet Driver 5.3.3-3 can be found in the Preferences folder within your user’s library folder (~/Library/Preferences) or the system-wide Library located at the root of the system volume (/Library/Preferences/), while the support files are located in '~/Library/Application Support/' or '/Library/Application Support/'.
Open the Finder, go to the Menu Bar, open the “Go” menu, select the entry:|Go to Folder... and then enter the path of the Application Support folder:~/Library
Search for any files or folders with the program’s name or developer’s name in the ~/Library/Preferences/, ~/Library/Application Support/ and ~/Library/Caches/ folders. Right click on those items and click Move to Trash to delete them.
Meanwhile, search for the following locations to delete associated items:
- /Library/Preferences/
- /Library/Application Support/
- /Library/Caches/
Besides, there may be some kernel extensions or hidden files that are not obvious to find. In that case, you can do a Google search about the components for Wacom Pen Tablet Driver 5.3.3-3. Usually kernel extensions are located in in /System/Library/Extensions and end with the extension .kext, while hidden files are mostly located in your home folder. You can use Terminal (inside Applications/Utilities) to list the contents of the directory in question and delete the offending item.
4. Empty the Trash to fully remove Wacom Pen Tablet Driver 5.3.3-3
If you are determined to delete Wacom Pen Tablet Driver 5.3.3-3 permanently, the last thing you need to do is emptying the Trash. To completely empty your trash can, you can right click on the Trash in the dock and choose Empty Trash, or simply choose Empty Trash under the Finder menu (Notice: you can not undo this act, so make sure that you haven’t mistakenly deleted anything before doing this act. If you change your mind, before emptying the Trash, you can right click on the items in the Trash and choose Put Back in the list). In case you cannot empty the Trash, reboot your Mac.
Download Mac App RemoverTips for the app with default uninstall utility:
You may not notice that, there are a few of Mac applications that come with dedicated uninstallation programs. Though the method mentioned above can solve the most app uninstall problems, you can still go for its installation disk or the application folder or package to check if the app has its own uninstaller first. If so, just run such an app and follow the prompts to uninstall properly. After that, search for related files to make sure if the app and its additional files are fully deleted from your Mac.
Automatically uninstall Wacom Pen Tablet Driver 5.3.3-3 with MacRemover (recommended):
No doubt that uninstalling programs in Mac system has been much simpler than in Windows system. But it still may seem a little tedious and time-consuming for those OS X beginners to manually remove Wacom Pen Tablet Driver 5.3.3-3 and totally clean out all its remnants. Why not try an easier and faster way to thoroughly remove it?
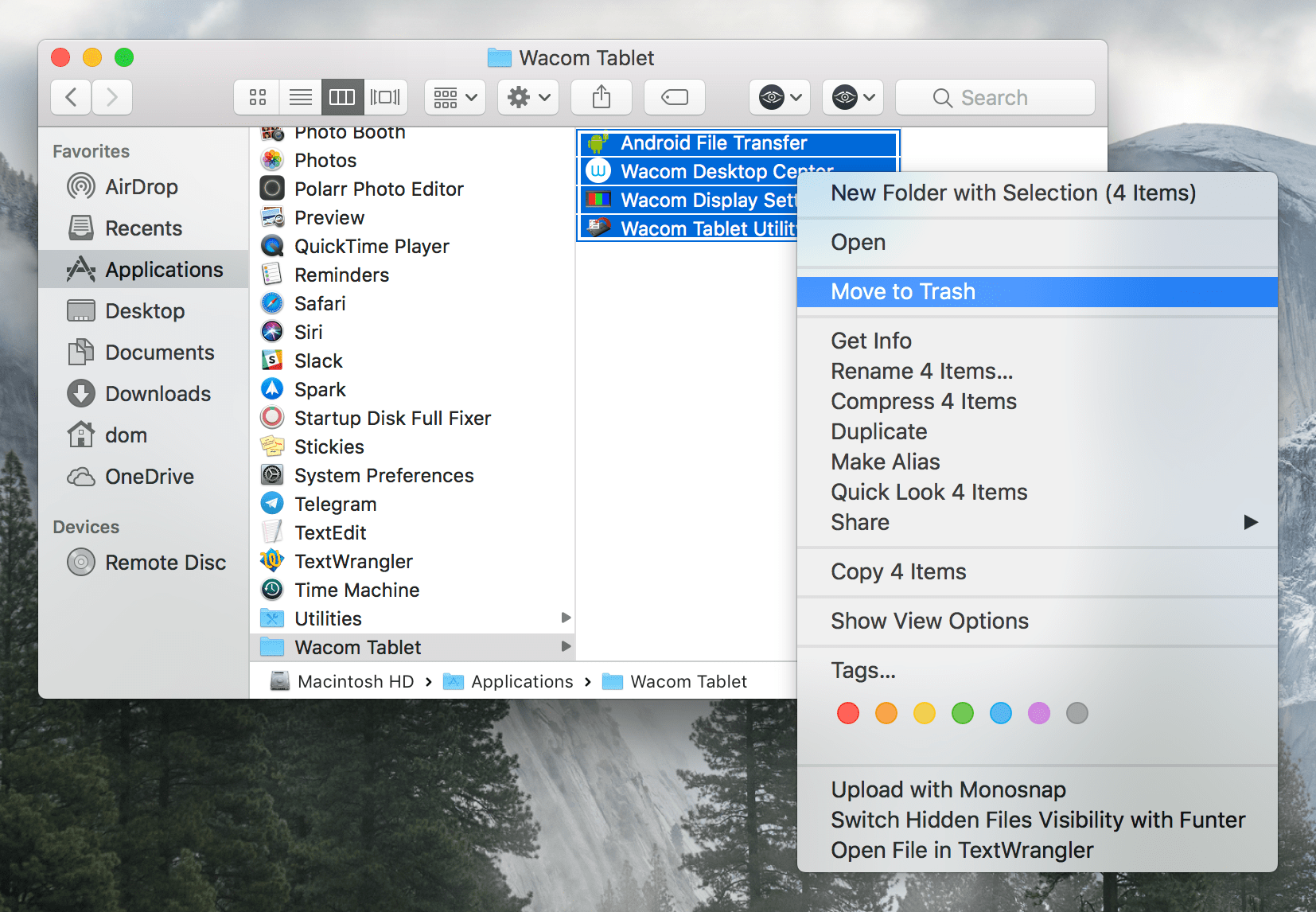
If you intend to save your time and energy in uninstalling Wacom Pen Tablet Driver 5.3.3-3, or you encounter some specific problems in deleting it to the Trash, or even you are not sure which files or folders belong to Wacom Pen Tablet Driver 5.3.3-3, you can turn to a professional third-party uninstaller to resolve troubles. Here MacRemover is recommended for you to accomplish Wacom Pen Tablet Driver 5.3.3-3 uninstall within three simple steps. MacRemover is a lite but powerful uninstaller utility that helps you thoroughly remove unwanted, corrupted or incompatible apps from your Mac. Now let’s see how it works to complete Wacom Pen Tablet Driver 5.3.3-3 removal task.
1. Download MacRemover and install it by dragging its icon to the application folder.
2. Launch MacRemover in the dock or Launchpad, select Wacom Pen Tablet Driver 5.3.3-3 appearing on the interface, and click Run Analysis button to proceed.
3. Review Wacom Pen Tablet Driver 5.3.3-3 files or folders, click Complete Uninstall button and then click Yes in the pup-up dialog box to confirm Wacom Pen Tablet Driver 5.3.3-3 removal.

The whole uninstall process may takes even less than one minute to finish, and then all items associated with Wacom Pen Tablet Driver 5.3.3-3 has been successfully removed from your Mac!
Benefits of using MacRemover:
MacRemover has a friendly and simply interface and even the first-time users can easily operate any unwanted program uninstallation. With its unique Smart Analytic System, MacRemover is capable of quickly locating every associated components of Wacom Pen Tablet Driver 5.3.3-3 and safely deleting them within a few clicks. Thoroughly uninstalling Wacom Pen Tablet Driver 5.3.3-3 from your mac with MacRemover becomes incredibly straightforward and speedy, right? You don’t need to check the Library or manually remove its additional files. Actually, all you need to do is a select-and-delete move. As MacRemover comes in handy to all those who want to get rid of any unwanted programs without any hassle, you’re welcome to download it and enjoy the excellent user experience right now!
This article provides you two methods (both manually and automatically) to properly and quickly uninstall Wacom Pen Tablet Driver 5.3.3-3, and either of them works for most of the apps on your Mac. If you confront any difficulty in uninstalling any unwanted application/software, don’t hesitate to apply this automatic tool and resolve your troubles.
Download Mac App RemoverWacom Drivers Have Been Giving Artists A Hell
If you are a user of a Wacom’s graphics tablets or pen displays they produced in the last few years. Chances that you encountered some of the driver issues they have been having for a while now. Sometimes the driver doesn’t work, or simply can’t find your Wacom device, despite the fact it’s connected & all. Sometimes the tablet works, but you don’t have pressure at all. The express keys settings are wiped often so you’ll have to customize them again & again. The issues are different for each artist. Many of us have encountered such lovely dialogs like these:-
As you see, these issues are simply not just about getting rid of circle that appears under your pen when you hold down the pen on the tablet, which can be solved by following certain steps in Windows.
A common & simple solution that works most of the time is to restart the Wacom service. That solution can help in many cases. Some artists don’t know about it, and so they restart their computers, thinking that’s the way to do about it.
It’s common to see complains about Wacom drivers from people who used Wacom devices for years. They used to have devices that “just works”, only to start having issues later on after they upgrade to a newer device. In my experience, the Intuos 4 worked very well for me. It didn’t have any of these problems. Many artists say that their Intuos 3 worked wonderfully for years.
In Twitter. It’s very common to see people complaining about the drivers like this:-
me: i just reset the driver and reconnected the tablet why is my pen pressure still broken
wacom: https://t.co/ofoklRWssi

— ᴄʀᴀʏᴏɴs? (@crazions) January 25, 2018
I would super love for my wacom drivers to work more than twice a week, not gonna lie.
— Mel Eisvogel (@MonarchFisher) February 6, 2018
why wacom drivers
why are so bad
— Kane (@Kaneblob) January 31, 2018
The only company I see people complain about that way are ones like Dell. At least Dell don’t sell you expensive stuff compared to their competitors.
A common trick to counter these issues is to find an older driver version that works, and then stick to it. And never try anything else. You don’t really need a new driver as long as your Wacom device is working properly. I was able to do so with my Intuos Pro, I tried many versions until I get it to work. The driver version I use have an issue with the wireless auto turn-off, it fails to remember to turn off after 20 minutes like I set it up, and always resets to 2 minutes, but it least it works properly now.
There was that one time where the Intuos Pro failed to work even after trying different versions. Apparently, something wrong happened to my system, like a conflict between different version of Wacom driver. Fortunately, I was able to solve it by restoring my system from a checkpoint (it’s always a good practice to create one every time you install a Wacom driver. It could save your day).
Because the driver version trick works. It’s not uncommon for me to have all sorts of drivers in a folder on my computer:-
———————-
My 16-inch Cintiq Pro barely worked with many of the driver versions I tried. And when it worked with some, it stops working when I turn it off then on again (it happens when my computer goes to sleep too). The driver I am using seems to work for now, except that the touch goes to another screen. I plan to try to follow Wacom’s advice & set my Cintiq Pro as a primary screen can help here.
The cute thing is, installing an older driver goes directly against Wacom’s common advice of installing the latest driver, which could work at times. But leaves you no other option if it didn’t, and that happens quite often.
Quickly go to:-
- Wacom Alternatives & Competition
Wacom’s Unhelpful Support
What makes things even worse how unhelpful Wacom support can be at times. They tell you cookie cutter solutions like to install the latest driver or to install the driver the right way (what’s that?). They tend to tell you to plug your Wacom into a USB port directly, not via a USB hub (a solution that only works in specific instances). Support issues like these are not only with Wacom, many big corporations have issues like these.
In All Fairness. Wacom Have Good Points
While I said a lot of bad things about Wacom in this post. Things I believe they deserve. I think I need to mention that they have their good side. Despite all the horrible experience they made for their customers face because of their drivers. There are times where they did wonderful things. Like that time when they replaced a Cintiq Companion even after warranty is done, which was quite nice of them.
I think Wacom hardware is still good for the most part. Sure they have issues like the connectors of the Cintiq 13HD. Or the graphics cards issue with the MobileStudio Pro. But people don’t complain about the hardware as much as their drivers, which are hurting a wide range of people.
Wacom Alternatives & Competition
If you’re sick of Wacom’s bad drivers, chances you’re looking for an alternative for them. And you may be aware of the options to use.
There are 3 kinds of alternatives out there. Each has their own advantages & disadvantages.
Wacom Competitors That Make Similar Products By Other Companies
These are the most obvious alternatives among the bunch. Companies like Huion, Ugee & Monoprice to name a few, create very similar products to Wacom’s, and for a fraction of the price. Once you get one of those & get used to them & any possible quirks to them, you could create great artworks with them.
These competitors are still behind Wacom in the technical side of things, by the time I am writing this post. For one, Wacom have 4K screens on their 16-inches Cintiq Pros, while the competitors still ship their products with 1080P resolution. I am sure these competitors will release a 4K pen display soon. As they have been catching up to what Wacom is doing. While features like the additional pressure & resolution are nice, you won’t be able to appreciate them much if your driver didn’t work.
The Wacom alternatives also can have driver issues, but if you’re sick to Wacom, or you want to save some money. They are totally worth trying. As they could work for you. I, for example, ended up returning my Monoprice 22-inch (reviewed here), since I find it hard to use. I did a review of it here if you’re interested. I once used a Chinese graphics tablet that worked quite well with the driver that came in the CD, except that the wireless feature never worked with pressure at all. So I tried installing a new driver, which kept hanging during installation. If I didn’t care about wireless, I could have used the tablet perfectly with the driver in the CD. One thing I noticed about that tablet is that you needed to press a bit more for a stroke to register. This is something you need to get used to if you’re a long time user of Wacom.
It’s worth noting that sometimes the support of these companies are not helpful at times (they are awesome at other times). So keep that in mind before you try them.
Kindly find links to thse competitors from the following Amazon links:-
Huion:-
#CommissionsEarned
Ugee:-

#CommissionsEarned
Monoprice:-
#CommissionsEarned
Products That License Wacom’s Technology
Some 3rd party companies produced computers that uses Wacom digitizer. Like Lenovo Yoga Book & Surface Pro 2.
The main advantage with these devices is that you won’t have to worry much whether you will like drawing on the device or not. The device already uses a technology you’re used to. These devices can be cheaper than Wacom too.
Uninstall Wacom Driver On Mac
The main issue with these devices is that the company that licensed the digitizer may not continue to license it in the future. For one, Microsoft used the N-Trig digitizer starting from the Surface Pro 3. So you may have to face this issue every time you renew your device.
Big Companies That Indirectly Compete With Wacom, But In A Good Way
The prime example for that categories are Apple & Microsoft. None of their products, the iPad Pro & the Surface Pro, are exactly intended to just be used for drawing, but to do way more than that. That makes them interesting competitors to Wacom.
Can T Uninstall Wacom Driver Mac Pro
I am an advocate to the iPad pro. It’s a great device for drawing that doesn’t requires too much of a hassle to use. You only need to pair the Apple pencil to your iPad. Download one or more drawing apps, and then enjoy drawing. No crappy drivers to deal with for the rest of your life. It also works very naturally, it’s the closest thing I know that’s close to drawing on paper.
Kindly find some of these products in the following Amazon links:-
iPad Pro:-
#CommissionsEarned
Surface Pro:-
#CommissionsEarned
Some Tips On How To Deal With Wacom Drivers
Remove Wacom Driver Mac
As I kept saying. The most common solution to Wacom driver is to try a previous version, hoping that it works.
Here are the steps I advise you to follow to find a Wacom driver that works are:-
Uninstall Wacom Drivers Windows 10
- Uninstall your currently used Wacom driver.
- Restart your computer.
- Install the new driver.
- Restart your computer again.
- Try your Wacom device to see if it works now.
- Repeat until you find a driver that works for you.
Since the regular Wacom site only gives you 2 driver versions. I go to their Asian site to get the older drivers, for both Windows & Mac OS.
And Finally
There’s a consensus between artists that if these issues kept on. Wacom is going to lose some market share (and some think Wacom will go down).
The scenario I am imagining is similar to what happened in the browsers market. Where Internet Explorer was the lead browser despite all of its problems & issues. And despite the fact it hasn’t been updated for years. Until a light browser that works called Firefox came on & started taking market share from it, which made Microsoft finally started to care for it & released Internet Explorer 7. Then Chrome came & became the most used browser (I tried it in the beta & liked it). And the rest is history.
Internet Explorer (and Microsoft Edge) are still available if you want to use them, but they are not the only option out there. It’s nice how Microsoft kept on improving Internet Explorer once it got a competition. Nowadays, Internet Explorer only has a market share of 12.71% only. According to this post, which is quite a change from what it used to be.
Can T Uninstall Wacom Driver Mac Os
In the end, maybe we just need to wait for the Firefox equivalent to Wacom, one that gains the trust of many artists. The signs for that are there. We only need to wait & see. I am sure we will see well-made drivers from Wacom once that happens.
Can't Uninstall Wacom Driver Mac

To be quite honest, I never contacted Wacom to comment on this post. I didn’t think they would reply to a blog post like this one.
Sources & Useful Links
See Also:-
