Download Cardfight!! Vanguard - Ride to Victory!! (3DS0783) ROM for 3DS completly free. All roms have multiple mirrors and work across all devices. Vanguard Ride to Victory!! (カードファイト!!ヴァンガード・ライドトゥ ビクトリー!!) is a Nintendo 3DS game produced by FuRyu, intending to recreate the experience of playing the Cardfight!!Vanguard Trading Card Game for a handheld system. Here you will find all known information on the game compiled into one page, most of it being translated from.


Feb 1st, 2016
- Vanguard: Ride to Victory!! Is the first game of Cardfight!! Vanguard for the Nintendo 3DS produced by FuRyu. 1 Contents 2 Characters 3 Video 4 Gallery There are more than 1,000 cards going up to Booster Set 9: Clash of the Knights & Dragons, including Promo Cards. Features in-game tutorials on how to play Cardfight. Players may choose from six original characters.
- Cardfight Vanguard G ride to Victory 3DS ROM Cia Free Download For Citra emulator you can play this game on Android Mobile and PC Laptop Use Citra. Cardfight Vanguard Lock on Victory 3DS ROM Cia Free Download For Citra emulator you can play this game on Android Mobile and PC Laptop Use Citra emulator,hack cheats Decrypted file Cardfight!!
- Vanguard Ride to Victory!! (カードファイト!!ヴァンガード・ライドトゥ ビクトリー!!) is a Nintendo 3DS game produced by FuRyu, intending to recreate the experience of playing the Cardfight!! Vanguard Trading Card Game for a handheld system. Here you will find all known information on the game compiled.
Never
Not a member of Pastebin yet?Sign Up, it unlocks many cool features!
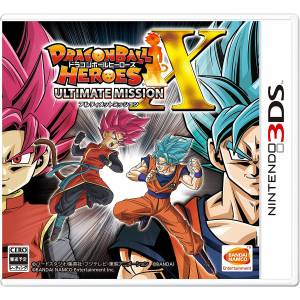
- Ultimate Menu Guide v1.1 by Garuda357
- Introduction
- So you want to play this amazing card game but you're a lazy faggot that can't read moonrunes? Worry not! I have you covered, so right now you will learn the ways to navigate in the menus like if you were reading them in perfect english.
- This guide covers all the relevant menus in the game and the controls you can use to navigate. What this guide isn't about is a tutorial to learn how to actually play it, so don't be dissapointed if I don't explain how to activate your cards effects.
- Instructions
- -Read carefully so you don't screw up.
- -Use Ctrl+F. This guide encourages the usage of quick search, so I'll be putting Keywords in brackets so you can surf instantly to the menu you want to browse.
- -1.1 - [NGM]New Game
- --1.2.1 - [STR]Story
- ---1.2.2.1 - [MTP]Multiplayer Fight
- -2.1 - [MNM]Main Menu
- --2.1.2 - [TUT]Tutorial
- --2.1.4 - [PSW]Password
- --2.1.6 - [SAV]Save
- -3.1 - [DKE]Deck Edit
- ---3.1.1.1 - [SAF]Set as Favorite
- ---3.1.1.3 - [RST]Search Reset
- ---3.1.1.5 - [FVG]First Vanguard
- ---3.1.2.1 - [CLN]Clan Filter
- ---3.1.2.3 - [PWR]Power Filter
- ---3.1.2.5 - [SHL]Shield Filter
- ---3.1.2.7 - [RRT]Rarity Filter
- -3.3 - [RCS]Recipe Save
- -3.5 - [SLS]Sleeve Select
- -3.7 - [DNC]Deck Name Change
- -4.1 - [BAP]Buy a Pack
- 5 - [OPT]Options
- 1- Starting the game
- There will be 2 buttons
- -[NGM]New Game
- The first time you start the game there's only New Game.
- 1.1 - [NGM]New Game
- It will ask you to select an Avatar. D-Pad Left and Right or scroll with the touch screen, select with A.
- Then 4 new options:
- -Avatar Select:
- Same as before, you can try all of them if you want. Each one has different voice actors and that's all.
- -Name Change:
- Change your nickname, related to online.
- -This is ok:
- Saves the selected features and proceed to start the game.
- If you press Y after you change either the Name or the Nickname or both, you will reset them to their default values. Pressing B will ask you if you want to return to title. Yes/No window.
- ---------- -------------
- -[FTS]Fight Space -[PSW]Password
- -[FTB]Fighter's Book -[OPT]Option
- The campaign. You will be able to play the different events of the game while you fight rivals and friends. Leads to [MAP]The Map.
- 1.2.2 - [FTS]Fight Space
- This is the area of the game that let you play casual fights with characters you've encountered and defeated, missions you've completed or engage in multiplayer fights. You can access this menu in the Map too.
- -Free Fight:
- What it says in the tin. Pick a fighter from the list and fight him.
- -Mission Fight:
- Let you repeat the missions you've completed with Kamui.
- -Multiplayer Fight
- 1.2.2.1 - [MTP]Multiplayer Fight
- -Local Fight:
- let you create a room for you to host a fight or find a friend's room and join it. Pressing Y refresh the list.
- -Online Fight:
- Same as above but with a far away friend.
- -World Fight:
- You play vs random people over the net. You can pick between 3 pairing options.
- -Stronger than you
- 2 - [MAP]The Map
- Map navigation has some controls worth checking:
- -To navigate: Use the either the Circle Pad, the D-Pad or touching the screen.
- -Press Y while using the Circle Pad or the D-Pad to move faster.
- -L and R will automatically move trought the selectable objetives in the map. L to the left and R to the right.
- This is the menu that opens when you press the Start Button. From here, you will be able to access the different menus that matter in the game, like the VERY IMPORTANT deck customization. If you press A, you select. If you press B you will return to the previous menu or cancel.
- Left Column Right Column
- -[DKC]Deck Customize -[PSW]Password
- -[TUT]Tutorial -[OPT]Options
- Pressing B here will return you to the map navigation.
- 2.1.1 - [FTB]Fighter's Book
- Here you can check the different Records you've got in the game, as well as your record vs each character in the game, and local plays.
- -Player Information:
- Let you check the different bonuses that you've achieved while playing.
- -Message Select:
- Select one predetermined message that you will use with your character profile.
- -Title Select:
- Select the title that you will use with your character profile.
- -Character Information:
- Shows a list of the Characters that appear in the game some intel about them as well as your record vs them.
- -Local Player Information
- 2.1.2 - [TUT]Tutorial
- As it says, it is just a list of the game tutorials that you can check any time.
- 2.1.3 - [RTR]Return To Title
- It will take you to the starting screen of the game. Getting out and not saving before screws you.
- 2.1.4 - [PSW]Password
- Let you introduce some passwords you can find in the internet to get certain cards and items.
- 2.1.5 - [COL]Collection
- Browse through the game Card Library. Using L and R moves to the previous or next page automatically. Use the D-Pad to browse the cards. Use the Circle Pad to read the cards.
- 2.1.6 - [SAV]Save
- You need to manually save to... save your gameplay. Only one savegame per game.
- You select it with A and a Yes/No window will appear.
- The core menu. The menu among menus. This is what allows you to play the game. The whole point of the game is mastering this menu to play the different cards you will get either by buying them, as a gift or as prizes.
- Left Column Right Column
- -[DKE]Deck Edit -[CDK]Clean Deck
- -[SLS]Sleeve Select -[DNC]Deck Name Change
- If you press B here, you will return to the Main Menu.
- 3.1 - [DKE]Deck Edit
- When you select this, you will be able to modify the contents of your deck.
- The controls are the following:
- -If you press R you will change between your Deck and your complete card pool.
- -Pressing L will launch the filter window that goes as follows:
- -Grade
- -Trigger
- -Keyword
- To exit the Filter Window press B.
- -Pressin X will launch the deck editing menu that goes as follows:
- -Card Search; that branches in the following menus:
- -Filter
- -Related Cards
- -Deck Reset
- -In the Deck window: if you press A on a Grade 0 Unit you will set it as the First Vanguard.
- -In the Deck window: if you press Y you will remove the selected card from the Deck.
- -In the Card Pool window: if you press A you will add the selected card to the Deck.
- -In the Card Pool window: if you press Y on a card you already have in your Deck, you will remove 1 copy of it from the Deck.
- -Pressing B on any window will exit the Deck Edit.
- -Pressing either Select or Start will launch the Help window, that explain the controls I just explained here.
- The touch screen has quick access to the card search tools in the following order:
- -Sort- -Filter- -Favorites- -Related Cards- -Search Reset-
- 3.1.1 - [DKE]Deck Edit Menu
- This menu has shortcuts for all the other menus of the Deck Edit.
- Pressin X will launch the deck editing menu that goes as follows:
- -Card Search; that branches in the following menus:
- -Filter
- -Related Cards
- -Deck Reset
- This option will allow you to set cards as favorites. You can then use other menus that interact directly with your favorite cards.
- 3.1.1.2 - [CST]Card Search Tools
- The diverse tools to search and find cards easier.
- -Sort:
- Allows you to sort the cards to find them easier.
- -By Grade
- -By Trigger
- -By Name
- When you select any of these options, another windows will open with 2 more options:
- -In Descending order
- -[FLT]Filter Menu
- -Favorites:
- A menu that interacts with the cards you set as favorites.
- -Only Show Favorites
- Help you find the cards that are related by their effects.
- Whatever option you pick, the game will show you the cards mentioned by the card you selected as the base.
- Example: 'Barcgal' will show 'Flogal' and 'Future Knight, Llew'. 'Future Knight, Llew' will show 'Flogal', 'Barcgal' and 'Blaster Blade' but 'Blaster Blade' will only show 'Blaster Blade'. 'Battle Sister, Waffle' will show all the 'Battle Sister' cards.
- 3.1.1.3 - [RST]Search Reset
- This option will reset and kind of sorting and filters you used.
- 3.1.1.4 - [DKR]Deck Reset
- This option will reset your deck of any kind of modification you performed to it since the moment you open the Deck Customization menu.
- 3.1.1.5 - [FVG]First Vanguard
- This option lest you select a Grade 0 unit in your Deck as the First Vanguard. The First Vanguard will be the default unit that will be suggested when the Fight start.
- 3.1.2 - [FLT]Filter Menu
- This menu allow you to filter the cards using the different stats they have to quickly search for specific cards. The Deck and the Card Pool use different filters. So if you filter a Clan in the Deck, you won't filter that Clan in the Card Pool.
- Pressing L will launch the filter window that goes as follows:
- -Grade
- -Trigger
- -Keyword
- Selecting Clan in the filter will open this window. It will show you all the clans available in the game. You can select as many clans as you want and then press Execute for it to show the filtered results.
- The Clan List goes as follows:
- __________________________________________________________________________
- ---------------- ---------------- ---------------- |
- [Royal Paladin] [Oracle Think Tank] [Shadow Paladin] |
- [Tachikaze] [Nubatama] [Murakumo] |
- [Etranger] [Megacolony] [Great Nature] |
- [Aqua Force] [Dark Irregulars] [Spike Brothers] |
- [Execute] |
- __________________________________________________________________________|
- 3.1.2.2 - [GRD]Grade Filter
- Selectiong Grade in the filter will open this window. It will show you all the grades available in the game. You can select as many grades as you want and then press Execute for it to show the filtered results.
- 3.1.2.3 - [PWR]Power Filter
- Selectiong Power in the filter will open this window. It will show you all the power values available in the game. You can select as many of these as you want and then press Execute for it to show the filtered results.
- 3.1.2.4 - [TRG]Trigger Filter
- Selectiong Trigger in the filter will open this window. It will show you all the triggers available in the game. You can select as many triggers as you want and then press Execute for it to show the filtered results.
- The Trigger List goes as follows:
- ______________________________________________________________________________
- [No trigger] [Critical Trigger] [Draw Trigger] [Stand Trigger] [Heal Trigger] |
- [Execute] |
- ______________________________________________________________________________|
- 3.1.2.5 - [SHL]Shield Filter
- Selectiong Shield in the filter will open this window. It will show you all the shiel values available in the game. You can select as many of these as you want and then press Execute for it to show the filtered results.
- 3.1.2.6 - [KWD]Keyword Filter
- Selectiong Keyword in the filter will open this window. It will show you all the keywords used in the effects of the cards in the game. You can select as many of these as you want and then press Execute for it to show the filtered results.
- The Keyword List goes as follows:
- ___________________________________________________________________________________
- 1st Column 2nd Column 3rd Column 4th Column 5th Column | *:Turn Face-up Face-down cards in the Damage
- ------------ ------------ ------------ ------------ ------------ | Zone.
- [Power +] [Power -] [Critical +] [Superior Ride] [Superior Call]|
- [Retire] [Search in the Deck] [Return to Deck] [Draw] [Stand] | **:Put cards in the Damage Zone.
- [Can't Stand] [Return to Hand] [Counter Blast] [Soul Blast] [Soul Charge] |
- |
- ___________________________________________________________________________________|
- 3.1.2.7 - [RRT]Rarity Filter
- Selectiong Rarity in the filter will open this window. It will show you all the rarities of the cards in the game. You can select as many of these as you want and then press Execute for it to show the filtered results.
- A Yes/No window that ask you if you want to Erase your deck content.
- 3.3 - [RCS]Recipe Save
- A space used to save your current Deck in a list. It will also save your current Playmat and Sleeve. Pressing X on an already saved Deck will let you check the cards on it. You can Save on empty spaces or overwrite recipes. A Yes/No windows will always trigger for confirmation purposes.
- 3.4 - [RCL]Recipe Load
- A space used to load your saved Deck lists. Pressing X on an already saved Deck will let you check the cards on it. Pressing L or R will alternate between your own Deck Lists and the ones you can get or buy in the game, such as Trial Decks. Pressing X on an already saved Deck will let you check the cards on it. A Yes/No windows will always trigger for confirmation purposes.
- 3.5 - [SLS]Sleeve Select
- A list of the sleeves you have obtained. You can use them in your Fights.
- 3.6 - [PMS]Playmat Select
- Same as above but with Playmats.
- 3.7 - [DNC]Deck Name Change
- Deck Name Change.
- 4 - [SHP]Shop
- The main place to get cards. If you don't buy them you won't get them fast.
- The place has 3 main options, but more often than not you will only be able to use 2 of them.
- -Buy a Recipe
- Tournaments are usually event based and will disappear once you complete them.
- 4.1 - [BAP]Buy a Pack
- The place to get the Cards. Will show you a list of the available Packs you can get.
- The controls are the the followings:
- -D-Pad left or right to browse the list. You can also use the touch screen.
- -Press A or touch the pack in the middle of the screen to select it.
- -Pressing R will open a windows with information about the pack.
- -D-Pad to navigate through the packs in the box. You can buy the one you want the most.
- -Press Y to pay and open the selected packs. a Yes/No window will appear for confirmation.
- -Press X to buy the whole box, if you can. If you don't have enough VP, you will get the Max ammount of packs you can instead.
- -Pressing R will open a window with information about the pack.
- -D-Pad left or right to browse the cards in the pack.
- -Press A to open the next Pack.
- -Press B to skip the opening of the packs and browse the final list of all the cards you got instead.
- -D-Pad to check the cards.
- -Press X to open the Sort menu or Set as Favorite.
- -Press Y + Up or Down to move a whole page or cards.
- -Press B to exit. A Yes/No Window Will appear for confimation.
- 4.2 - [BAR]Buy a Recipe
- Will open a list with the available recipes you can buy. After you buy them and you have the required cards you can load them in the Deck Customize menu.
- Controls:
- -Press A to buy a recipe. Yes/No for confirmation.
- -Circle Pad to check the cards.
- -L/R to move pages in the list.
- -Message Speed: [Slow] [Normal] [Fast]
- -Skip Confirmation: [ON] [OFF]
- You can use the D-Pad or the touch screen to select.
- Press B to cancel and return. Press Start to Save the Changes.Press X for default.
- -Sound:
- -SE [Special Effects]: -[][][][][][]+
- You can use the D-Pad or the touch screen to select.
- Press B to cancel and return. Press Start to Save the Changes.Press X for default.
- -Cardfight:
- -Attack/Effect: [ON] [OFF]
- These options are for checking and effects. If you disable them all, the game won't stop for the actions of any player.
- You can use the D-Pad or the touch screen to select.
- Press B to cancel and return. Press Start to Save the Changes.Press X for default.
- -------------------------------------------------------------------------------------------------------------------------------------
- This covers the relevant menus for you that don't know shit about japanese. Learn how to search the cards in game and in the wiki and you're done. Master the Deck Customization for better gameplay experience. Have fun and learn basic katakana and hiragana. Your life will be brighter and better. I can't tell you anything else. Farewell!
Cardfight Vanguard Terrortherigino
